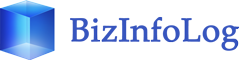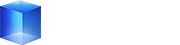PythonプログラミングをJupyter Notebookで練習
Anacondaをインストールした後に、Pythonプログラミングを手軽に始める方法に Jupyter Notebook があります。Anacondaをインストールしていれば、Jupyter Notebook を使用できる環境も構築されているので、簡単にプログラミングを開始できます。
Jupyter Notebook はWebブラウザで動作するプログラミング開発環境(エディタ)です。Jupyter Notebook の特徴の1つは、対話型コンピューティング(Interactive Computing)の開発を行うことができるので、初心者の方にも見た目にも使いやすい開発環境だと思います。
Anaconda のインストールがまだの方は、以下のリンクを参考にインストールしてみてください。
Anaconda から Jupyter Notebook を起動

Anaconda をインストールすると、Windows のスタートメニュー内に Anaconda フォルダが作成されており、そのフォルダ内に「Anaconda Navigator」があります。この Anaconda Navigator を起動すると、上記画像の通りアプリケーションが立ち上がります。
「jupyterlab」や「vscode」など色々なアプリを使用開始するのに、この Anaconda Navigator は役立つのですが、この Anaconda Navigator の画面から「Jupyter Notebook」の下にある「launch」ボタンをクリックすることで、Jupyter Notebook が立ち上がります。
Jupyter Notebook の初期画面

Jupyter Notebook を Anaconda Navigator から起動すると、Google Chrome などの Webブラウザ上でアプリが立ち上がります。Jupyter Notebook の初期画面はフォルダ管理画面になっています。
Python プログラミングを新規作成
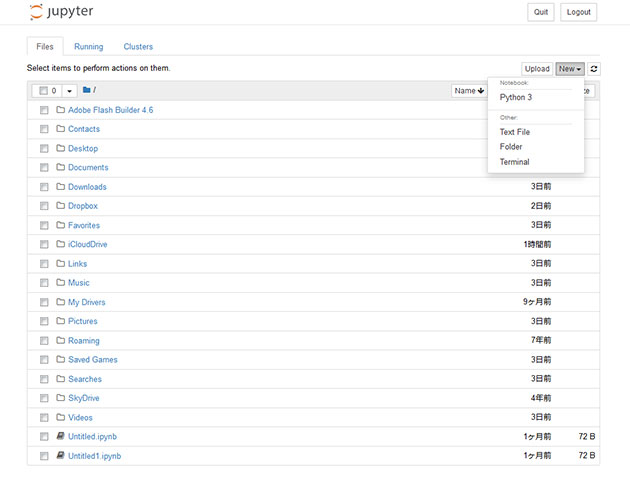
画面右上に「New」ボタンがあり、クリックすると新規ファイルやフォルダなどを作成することができるのですが、「Python 3」を選択することで、新規に Python プログラミングを開始する画面を開くことができます。
Python プログラミングのコードエディタ
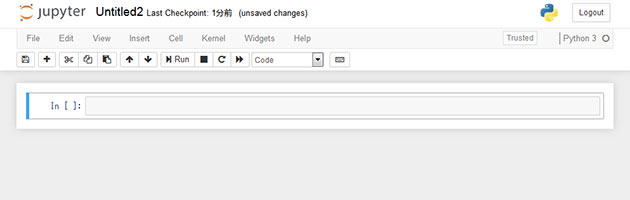
新しいブラウザのページに切り替わり、Python プログラミングのコードエディタが表示されます。「In []:」と表示された横に、Python コードを入力するためのテキストボックスがあります。このテキストボックスに、後はPython コードを入力していき、プログラミングを実行できます。
画面の一番上部の Jupyter ロゴの横に、「Untitled2」と表示されていますが、これはNotebook の名前(わかりやすく言えば、ファイル名です)なのですが、ここをクリックすると、Notebook 名を変更することができます。
Notebook 名の変更方法

画面の一番上部の Jupyter ロゴの横に、「Untitled2」と表示されている箇所をクリックすれば、「Rename Notebook」という画面が立ち上がります。
Ntebook 名を好きな名前に変更
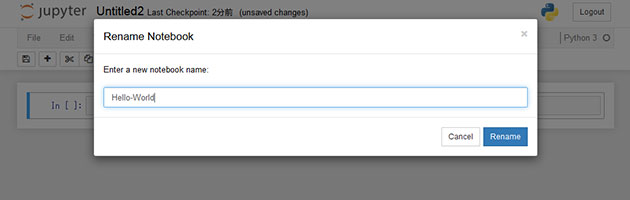
ここでは、初回のサンプルプログラムを実行するNotebook ということで、「Hello-World」という名前に変更してみました。この名前は、作成するプログラムの目的に応じた、わかりやすい名称を付けてあげればよいと思います。
Jupyter Notebook で「Hellow World!」

先ずはプログラミングを始める上で必ずと言っていいほど例題とされる「Hello World!」を出力する方法を紹介します。
テキストボックス内に「print("Hello World!")」と入力してみましょう。
「Hellow World!」をPython プログラムで実行
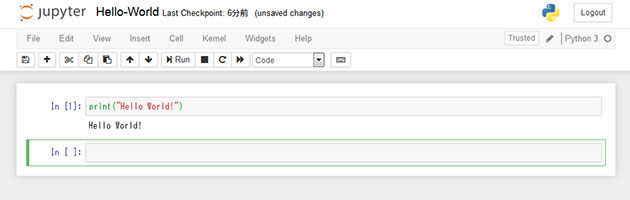
「print("Hello World!")」をテキストボックス内に入力した後に、キーボードの「Shift + Enter」を押すことで Python プログラムを実行することができます。あるいは、画面上部のメニューにある「Run」ボタンを押しても同様に実行されます。
実行結果は、テキストボックスの下部に表示されます。つまり結果として、「Hello World!」という文字列を出力したことになります。
Jupyter Notebook で演算処理
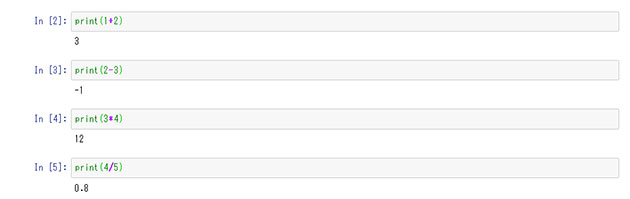
Jupyter Notebook はあくまでも Pythonプログラムを実行するための開発環境です。当然ながら、四則演算を始めとする、色々な計算が実行することが可能です。上記画像では、基本的な足し算、引き算、掛け算、割り算を実行した結果を「print」関数で表示しています。
Jupyter Notebook でグラフを描画
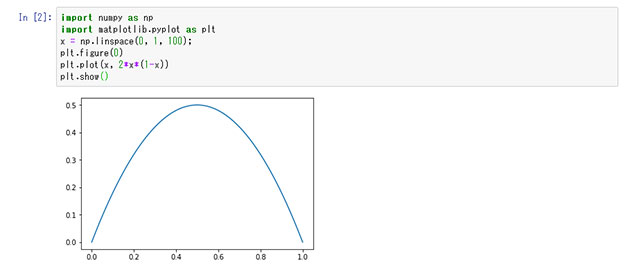
Jupyter Notebook を活用した Python プログラムでは、単なる計算結果や文字の出力だけでなく、色々な機能を使うことができます。例えば、以下のような Python コードを実行することで、簡単な1次関数のグラフを描画することも可能です。
import numpy as np
import matplotlib.pyplot as plt
x = np.linspace(0, 1, 100);
plt.figure(0)
plt.plot(x, 2*x*(1-x))
plt.show()
Python プログラムをJupyter Notebook 上で実行することで、色々な計算やグラフ描画、Excelファイルの読み込みなどを簡単に利用することが可能です。これらの基本的な機能を活用し、応用として機械学習を実行していきます。